Gabaではラーニングスタジオで提供しているレッスンを追加費用をかけずにオンラインでもご受講いただけます。

ハイクオリティのレッスンを
オンラインで

ラーニングスタジオでレッスン提供しているインストラクターのレッスンをオンラインでもご提供。満足度95.8%のレッスン品質をそのままオンラインに。高品質の英会話レッスンがご自宅でもご受講いただけます。
パソコンもしくはスマートフォン、タブレットで受講が可能です。
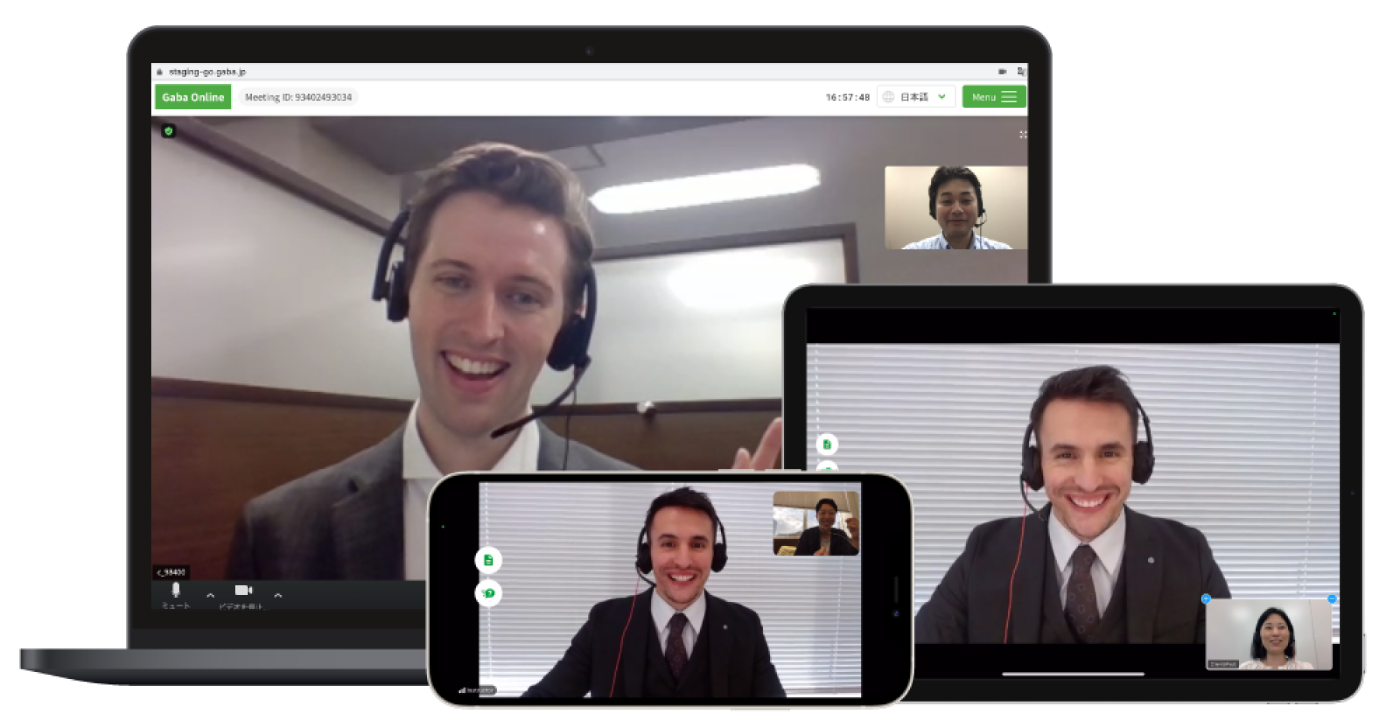
世界70ヵ国以上から集まった
多彩なインストラクターから選べる
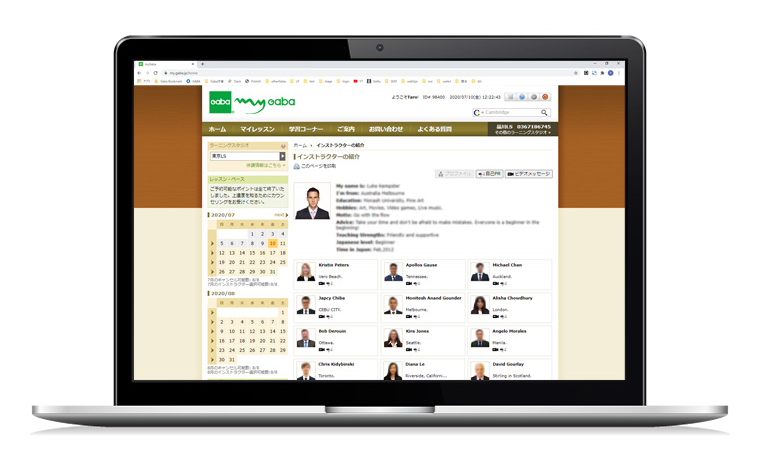
受講生専用サイト「my Gaba」を利用して、Gabaに在籍する70ヵ国以上の多彩なインストラクターをレッスンごとに自由に選択し受講ができます。あなたにぴったりのインストラクターがきっと見つかります。
※Gaba kidsは講師の選択ができません
5分前までオンラインへ切り替えOK
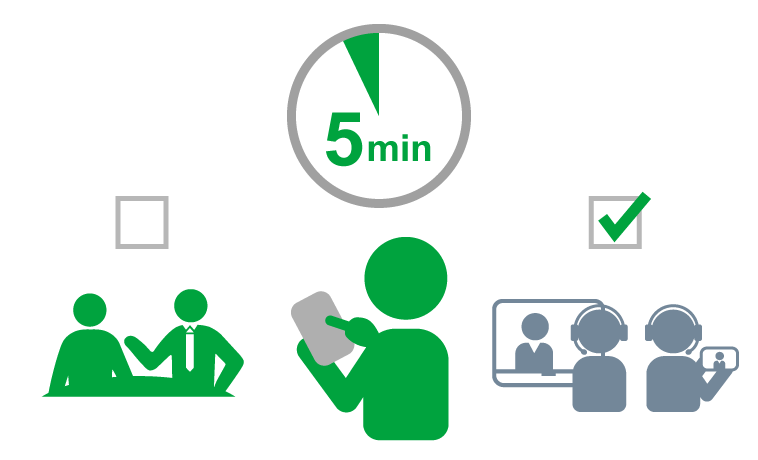
予約したレッスンを、ラーニングスタジオ(対面)で受講するか、オンラインで受講するかをレッスン開始の5分前まで切替えることができます。受講スタイルを変更しても同じインストラクターが担当するので、ご安心ください。
オンラインレッスンのおすすめ利用シーン

朝の英語学習に

スキマ時間の有効活用に

様々なインストラクターの
レッスンを受講したいときに

外出したくない時に

レッスンペースの維持に

出張や旅行の合間や、
移動時間が短いときに
プラン一覧
対面と同様、オンラインでも各プランをご利用いただけます。
オンラインレッスンの始め方
-
 受講する際に使用する機材とインターネット回線を用意
受講する際に使用する機材とインターネット回線を用意レッスン受講に必要なものは4つです。
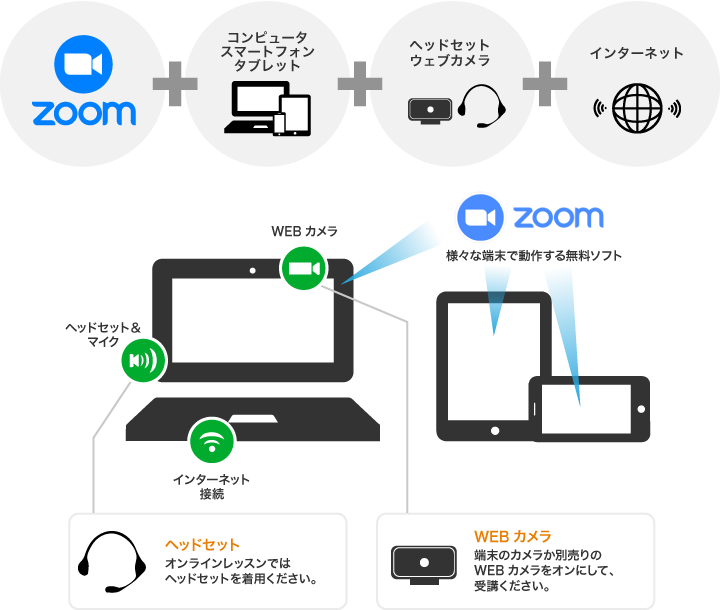
-
-
受講を予約する前に必要な環境をご準備ください。会社貸与の機器やネットワークをご利用の場合は、下記の条件を満たしていることをあらかじめご担当部署にご確認くださいますようお願いいたします。
-
◆端末
Zoom Video communications, Inc.より公開されておりますシステム要件をご確認ください。
パソコンの場合、ブラウザでもご利用いただけますが、ポップアップブロックや拡張機能の設定により入室できないことがございますので、お使いの端末にZoomアプリケーションをインストールされることをお勧めします。Zoomアプリケーションは最新版をご利用ください。
※端末のスペックが十分でない場合、画面共有やバーチャル背景を使用した際に、音声・映像が不安定になることがあります。Zoom のシステム要件: Windows、macOS、Linux
Zoom のシステム要件: iOS、iPadOS、Android -
◆ネットワーク
有線、Wi-Fi
(上り)5.0 Mbps以上
(下り)5.0 Mbps以上
※VPN(Virtual Private Network)に接続している場合は切断の上ご利用ください。 -
◆スピーカー/マイク
パソコン:単一指向性のUSBヘッドセット
モバイル端末:有線のマイク付きヘッドフォン・ヘッドセット※単一指向性のUSBヘッドセット以外でご利用される場合は、周囲の雑音が入ったり、音質の劣化や遅延が発生する可能性があります。
また、周囲の雑音や音声の劣化、遅延によりレッスンの継続が困難と判断した場合、レッスンを中断させていただく可能性があります。ご理解の上、ご受講ください。
※マイク付きイヤフォンをご利用の場合は、口元にマイクを近づけてご利用ください。 -
◆カメラ
パソコン:内蔵されているカメラまたはUSBタイプの外付けカメラ
モバイル端末:内蔵されているカメラ
-
-
-
 使用する機材にZoomをインストールする
使用する機材にZoomをインストールする- Zoomのダウンロード方法
-
-
-
1.Webブラウザーを開きます。Google Chromeを推奨しております。
Google Chromeのダウンロードはこちら
-
2.検索バーに「Zoom」と入力し、「https://zoom.us/」を探してクリックします。

-
3.上記のサイトを開きます。

-
4.一番下までスクロールをし、「ダウンロード」をクリックします。

-
5.Zoom Workplaceデスクトップアプリの「ダウンロード」をクリックします。

-
6.下記のようにダウンロードされましたら完了です。

-
7.ダウンロードされたものをダブルクリックしてき、画面の指示に従いインストールを行ってください。
-
-
-
【iPhone・iPadをご利用の方】
1.ホーム画面から「App Store」のアイコンをタップ

-
2.検索窓で「Zoom」と入力し、「Zoom Workplace」をタップ

-
3.「入手」をタップしダウンロードしてください

-
【Androidをご利用の方】
1.ホーム画面から「Google Play store」のアイコンをタップ

-
2.検索窓で「Zoom」と入力し「Zoom Workplace」を選択、インストールをタップ

-
-
- サインアップ(アカウント設定)方法
-
-
【新規設定の場合】
1.デスクトップ上にある「ZOOM」のアイコンをダブルクリック

-
2.画面が開いたら「サインイン」をクリック

-
3.右下の「無料でサインアップ」をクリック

-
4.生年月日を入力

-
5.メールアドレスを入力し、「サインアップ」をクリック。
※受信可能なものであれば、どのメールアドレスでも問題ございません。
-
6.登録されたメールアドレスにメールが届きます。届いたメールを確認

-
7.メール内よりボタンをクリックしてメールアドレス認証へ

-
8.遷移したWebサイトで「いいえ」を選び、「続ける」をクリック

-
9.「名」「姓」「パスワード」を入力し、「続ける」をクリック

-
10.「手順をスキップする」をクリック

-
11.アカウント作成は完了です。その後音声テストなどができる画面になりますので、あわせてご確認をお願い致します。
-
【すでにアカウントをお持ちの場合】
既にZoomアカウントをお持ちの方は、お名前がローマ字の表記になっているかご確認下さい。
1.お名前の確認方法
1.1 Zoomアプリを開きサインインします。


1.2 右上のアイコンをクリックすると名前が表示されるので、ここから名前を確認できます。


-
2.お名前の変更方法
2.1 設定>プロフィール>マイプロフィールを編集 を選択。


2.2 サインインし名前欄の【編集】をクリックし、【表示名】の名前を変更してください。



-
-
-
【新規設定の場合】
1.「ZOOM」のアイコンをタップ

-
2.「サインアップ」をタップ

-
3.生年月日を選び、「確認」へ

-
4.メールアドレスとお名前を入力し、サインアップをタップ

-
5.登録されたメールアドレスにメールが届きます。メール内の「アクティブなアカウント」をタップ

-
6.「いいえ」を選択して、「続ける」をタップ

-
7.お名前、パスワードを入力

-
8.「手順をスキップする」をタップ

-
9.アカウント作成が完了しました

-
【すでにアカウントをお持ちの場合】
既にZoomアカウントをお持ちの方は、お名前がローマ字の表記になっているかご確認下さい。
1.お名前の確認方法
1.1Zoomアプリを開きサインインします。


1.2下のメニューから「設定」を選択しご自身の名前がローマ字表記になっているかご確認ください。

-
2.お名前の変更方法
2.1設定>プロフィール>マイプロフィールを編集 を選択。


-
-
 オンラインレッスンを予約する
オンラインレッスンを予約する -
 予約したレッスンを受講する
予約したレッスンを受講する















